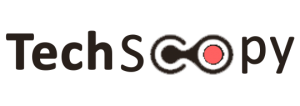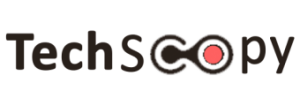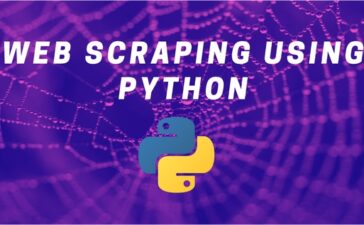Today is the age of wireless solutions. With the help of wireless technology, all devices now have been making wireless to bring ease in our work.
So as printers nowadays. Wireless printers, also known as network printers, are gaining many priorities day by day for additional working comforts and cableless working environment.
But sometimes people seem to face little issues while connecting the wireless printers. So, here we are showing you the most straightforward steps for how to connect a wireless printer to laptop windows 10.
Oh, If you need can check few quality AIO wireless printers that can do multi-tasks so efficiently with no extra pain.
By the way, let’s start!
What Steps to Follow?
Connecting the wireless printer is not as hard as you are assuming. What you need is to follow a few simple steps, and then you are done with the connection.
Whatever brand it is, you can connect within minutes by the following steps. So, let’s explore the steps to connect your wireless printer.
- Setup the Printer Network
To make the wireless connection, at first, you have to set up the connection network in your printer. Here the steps may vary depending on the printer type.
Well, some wireless printers have a display screen on it, and some do not. So, don’t worry. We will be showing you the setup steps for both types of printers.
For the Printer with Display Screen
Follow these steps below to set up a network connection using the small screen of the printer.
Step-1: Turn On the Printer
The first task you have to do is to ensure an electrical connection and turn on the printer. You can do it by switching on the power.
Step-2: Go to the Setting Option
On the monitoring screen, find and go to the setting option. You can use your finger to slide or select.
Step-3: Select the Network Setting Option
After selecting the setting option, scroll to find the network setting. Then, select the network setting option.
Step-4: Select WIFI Setting
Inside the network setting option, you may find network connection, Pincode connection, WiFi connection, etc. from these select the WiFi connection or WiFi setup.
Step-5: Select WiFi Setup Wizard
In most of the printer, after selecting the WiFi setup, the screen shows the WiFi networks available there.
But in some printing devices, it shows different options like WPS setup, Pincode setup, WiFi setup wizard, etc. Among them, select the WiFi setup wizard.
Step-6: Choose Your WiFi Network
Well, after you entered the WiFi setup wizard, the device will start to search for the available networks. After searching, some options come up to choose your WiFi network.
Step-7: Enter Your WiFi Password
Now, enter your WiFi password then select ok.
And the network connection set up is made in your printer.
For the Printer without Display Screen
Now, let’s jump to the steps if you have a printer that does not come with a monitoring screen.
The first step is the same; you must turn on the printer device to secure an electric connection in your device after that follow the steps below.
Step-1: Connect the USB Cable
Connect the USB cable of the printer with your laptop to the printer.
Step-2: Run the Setup Wizard
Now, run the setup wizard on your operating system.
You can complete this setup step by using the CD provided with the printing device. Or you can also download the setup exp file of your device model from the manufacturing sites. And then run the setup wizard to install the widget on your laptop or computer.
Step-3: Disconnect the USB Cable
After completing the installing device setup wizard, disconnect the USB cable from both the printer and your laptop.
Enabling the Printer in Your Laptop
When you have secured the network in the printing device, now it’s time for enabling the printer device on your laptop or computer. To enable it and use it wirelessly, you need to follow these steps below.
Step-1: Open the Start Menu
After turning on your laptop or desktop, open the start menu, or select the windows icon.
Step-2: Go to Control Panel or the Setting
Now, go to the settings option, or if you are using any other windows except windows 10 then, you can select the control panel option.
Step-3: Go to Devices & Printer Option
Now, select the devices & printer option.
Step-4: Click on Add a Printer Option
After entering into the option of devices & printer, you will see some preconnected devices along with the option add printer. Select add a printer option. If you have never installed any tools on it, then here you will find an empty area with only the option to add a device.
Step-5: Select Your Printing Device
Well, when you select the add printer option, it will start refreshing and searching for the printers available there. You need to keep patience.
After some time, it will show a list of the devices out there. From them, select your printing device.
Here, if you can’t find the definite printer from the list, then you can select the option – “the printer that I want isn’t listed.” Then, manually choose your device by giving the name and other details.
Step-6: Put the WPS Pin
After selecting the device, you can set up the WPS pin for the device so that other people don’t use it by mistake. For that, you have to put the WPS pin code here.
You can get this pin from the monitoring screen of the printing device. After putting the PIN, select the next or ok button. And the wireless printing device has been connected to your laptop or desktop.
This step is optional. You can skip it also, but it will help in making the printing free from further connection issues.
Conclusion
In this context, you will find the detailed steps about how to connect a wireless printer to laptop Windows 10. After reading this, you can easily connect your network printer and print your essentials.