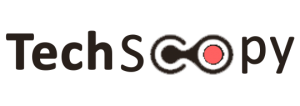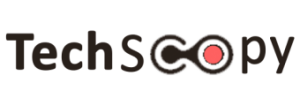One of the primary reasons why Macs are so popular is because it works. Mac users don’t have to spend hours fixing problems caused by bloatware, dealing with driver updates, or trying to get rid of nasty viruses. And when it comes to how to troubleshoot macOS, its really simple.
However, occasionally, even on a Mac, things can go wrong. After you’ve been using your Mac computer for a while, you may start to notice performance issues, lagging, or unresponsive apps.
Fortunately, there are easy and quick troubleshooting solutions to fix macOS issues and speed up your computer.
Here, take a look at the troubleshooting tricks that every Mac owner should know to save himself or herself the trouble of seeing a professional at the nearest Apple store.
Resetting the SMC
Resetting the SMC (System Management Control) can help you resolve a whole bunch of Mac issues and is the first step to troubleshoot MacOS. How you go about it depends on the Mac that you are using –
- Desktop systems (Mac Pro, iMac Pro, and iMac) – You have to disconnect the power cord and wait for at least 15 seconds before plugging it back in. Then, wait for another 5 seconds before turning on your system.
- Laptops with non-removal batteries – While your system is plugged into a power supply, you have to press and hold Shift + Option + Control keys and then press the power buttons. You need to press all the keys at the same time. Hold the keys for a few seconds and release all the buttons simultaneously. Then, start your Mac as you normally do.
- Laptops with removal batteries – You have to first disconnect your device from the power supply and remove the battery. For five seconds, you need to press and hold the power button. Then, put the battery back in and restart your Mac.
There are no downsides to resetting the SMC as it simply goes back to its default setting. In most cases, the issues that you are facing with your Mac will be resolved by just doing this because SMC plays a key role in controlling the power and thermal management, video mode switching, battery charging, hibernation, sleep and wake, and LED indicators.
Control + Alt + Delete on Mac
If you’ve been a Windows user, you know that Control + Alt + Delete is the magic function that allows you to terminate a task or program quickly. It can even be used to reboot a system or sign out of your account. Simply put, it is a universal fix.
What if you were told that you could achieve similar results as Control + Alt + Delete on your Mac? It would make it less frustrating for you to wait for a program or an app to respond after it has been unresponsive for quite some time!
Control + Alt + Delete will let you force quit a non-responding app, but the buttons that you have to press on your Mac for this are ⌘+ Option + Esc. This will bring up a dialog box where you have to select the unresponsive app and press Force Quit. There are also a couple of other alternatives of Mac control alt delete like, holding down the Control and Option keys on the icon of an app in the Dock or double-clicking on an app on the Activity Monitor.
Running disk utility
If your system is experiencing booting issues, the problem might be related to your Mac’s disk. Sometimes, it is minor data damage that can be fixed, but other times, the problem might be a bit too complex. You can solve the problem by running a disk utility.
While booting your Mac, press and hold down the Command + R keys > Select Disk Utility from the startup screen > Select the hard drive > choose Verify and allow that to run. If problems are detected, the next step will be to select Repair Disk. In case there are no detected problems, you need to choose Repair Permissions.
Then, reboot your system again.
Resetting the PRAM/NVRAM
If your Mac is rebooting all the way or behaving erratically, the problem can be resolved by resetting the PRAM/NVRAM. To reset, follow these steps –
- Simultaneously press and hold the Command + Option + P + R keys while turning on the system
- Until you hear the startup chime from your Mac twice, keep holding down these keys and then let go.
- Note that if you’re using iMac Pro, there will be no startup sound and so let go of these keys when you see the Apple logo appear and disappear for the 2nd time.
In case you have a firmware password, disable that first and then follow the aforementioned steps.
If this doesn’t work, you may have to disconnect all of your USB devices and try resetting the NVRAM/PRAM.
These are the various things that you can do to troubleshoot your Mac on your own. You can also run Apple Diagnostics to automatically detect system problems and find solutions. If the issue persists, head to the service center.