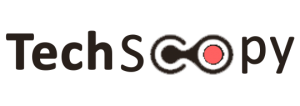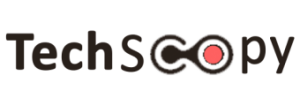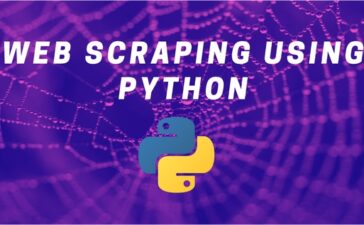When booting up your Mac, users may find the computer stuck on the loading bar. For example, an iMac’s progress bar will freeze at 100% with a beach ball, a MacBook Air can get stuck on Apple logo screen with a loading bar, and the MacBook Pro won’t load after an update. Such scenarios are indeed bothersome, but there are multiple ways to troubleshoot Mac not booting up. This post will offer few feasible methods and hope they can help you out.
Methods to fix Mac stuck on the loading bar
Method 1: Restart your Mac to give it a try
Though it doesn’t work out every time, giving your Mac a restart can solve the problem occasionally. When the Mac is not booting up successfully, you can’t shut down the computer from the Apple menu. However, you can still press and hold the power button for a few seconds to turn off your Mac. Next, you are suggested to disconnect all peripherals and then reboot your Mac. Fortunately, your Mac will turn on normally this time.
Method 2: Boot your Mac into Safe Mode
It’s possible the incompatible software or program stops your Mac from booting up. To confirm that, Safe Mode can help you out. Safe Mode prevents your computer from loading programs not required by macOS, such as login items, unnecessary extensions, and fonts. It also checks your startup disk at a basic level. To boot your computer into Safe Mode, you need to do the following:
- Shutdown your Mac. At this time you may need to do it by force.
- Immediately press and hold the Shift key as you press the power button to start up.
- Release the key once you see the Apple logo and the login window. Then log in to your computer.
- You might be asked to login twice depending on whether you have FileVault on or not.
- Now you can find Safe Boot in the upper-right corner of the window on the login screen.
If you can boot into Safe Mode without any difficulty, then it should be the software that stops your Mac from booting up. How to know which software is responsible for the trouble? Go to Verbose mode to check.
- Restart your Mac and immediately hold Command + V at startup.
- Release the keys after you see the Apple logo.
You will see the live booting progress in Verbose mode and your Mac will stop at the program that stops your Mac from booting up. Then, you can simply reboot your Mac into Safe Mode again and uninstall the software.
Method 3: Reset the SMC
SMC stands for System Management Controller, and it controls a number of Mac core functions, including sudden motion sensor and thermal management. If you can’t turn on the Mac, resetting SMC might help. But before doing that, you should first make it clear which battery you are using.
1. Reset SMC when MacBook Air and MacBook Pro stuck on loading screen
If the Mac has a removable battery:
Step 1: Turn off your MacBook.
Step 2: Remove the battery.
Step 3: Press the power button and hold it for a few seconds.
Step 4: Reinstall the battery.
Step 5: Press the power button to turn on your Mac.
If the Mac has a non-removable battery:
Step 1: Force shut down the Mac that is frozen on the loading screen.
Step 2: Press Shift +Control +Option on your keyboard and press the power button at the same time.
Step 3: Hold these keys for 10 seconds.
Step 4: Release the keys.
Step 5: Press the power button again to turn on your Mac.
2. Reset SMC when Mac Mini, Mac Pro, and iMac stuck on loading screen
Step 1: Shut down your Mac.
Step 2: Unplug a power cord.
Step 3: Wait 15 seconds.
Step 4: Plug the power cord in.
Step 5: Wait several seconds and turn on your computer by pressing a power button.
Method 4: Repair the startup disk in macOS recovery mode
The corrupted startup disk can also result in Mac not turning on. All you need to do is to repair it. How?
Step 1: Shut down your Mac.
Step 2: Hold Command + R immediately and start your Mac into macOS Recovery mode.
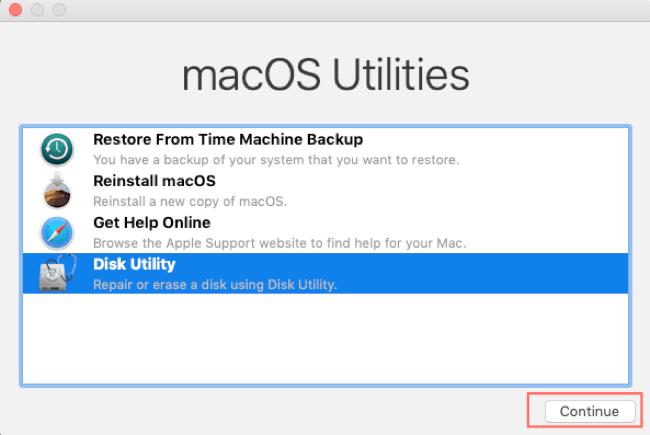
Step 3: Select Disk Utility from macOS Utilities window and click Continue.
Step 4: Click on View and choose Show All Devices to list all detected disks and volumes.
Step 5: Select the drive or volume that you want to repair in the left sidebar.
Step 6: Click First Aid on the top menu of Disk Utility.
Step 7: Click Run to check and repair errors in this drive.
If Disk Utility reports the operation successful or the disk has been repaired, you’re done. Try to reboot your Mac, is it normal now?